

Not because they believed that they were in any way acceptable, but because they had been unable to find a workaround or an effective solution. This, of course, leaves your systems vulnerable, in a less than secure state.Ĭompanies, it seemed, had become almost accepting of these limitations. Until the tools that we have referred to are run, these old passwords will remain on Azure AD and Google Suite. The lack of any solution that allows syncing to take place in real-time means that as soon as someone updates their password, the old password still exists too. The advantages of utilising cloud-based services for your business (reduced cost in IT support, a reduction in maintenance costs, a reduction in downtime, and enhanced security) are quickly diminished by the limitations of these tools. Cloud directories such as Google will also provide an external tool for syncing, but again, these require to be run manually. This limitation isn’t exclusive to Azure. Yes, this will allow you to sync your passwords between your on-premise active directory and Azure AD, but the only way that this can be achieved is by syncing the 2 directories manually. While, on face value, the Connect tool seems to be the answer, this comes with its own limitations. Having encountered this problem, you have more than likely been offered the same solution as other companies out there: the Microsoft Azure AD Connect tool. By using the likes of Office 365 to run cloud services, you are still having to maintain an on-premise Active Directory as the true source of all of your users. That’s it all you need to force sync your directories on-premise Active Directory with Azure Active Directory.As a company that uses on-premise active directory passwords and Azure or Google Suite to access cloud services like Office 365, you have no doubt encountered the same issue that every other user has: the problem with synchronisation. If you connected via Office 365 Exchange Online PowerShell command, you should remove your session Remove-PSSession $Session Start-ADSyncSyncCycle -PolicyType Initial Start-ADSyncSyncCycle -PolicyType Deltaįor Full Sync which is only necessary in some situations. Run the following command, for Delta Sync which is for most common and used for most situations. Type the following command, Import-Module ADSync Step 1 (if you’re connected via Office 365 Exchange Online) otherwise skip this step.
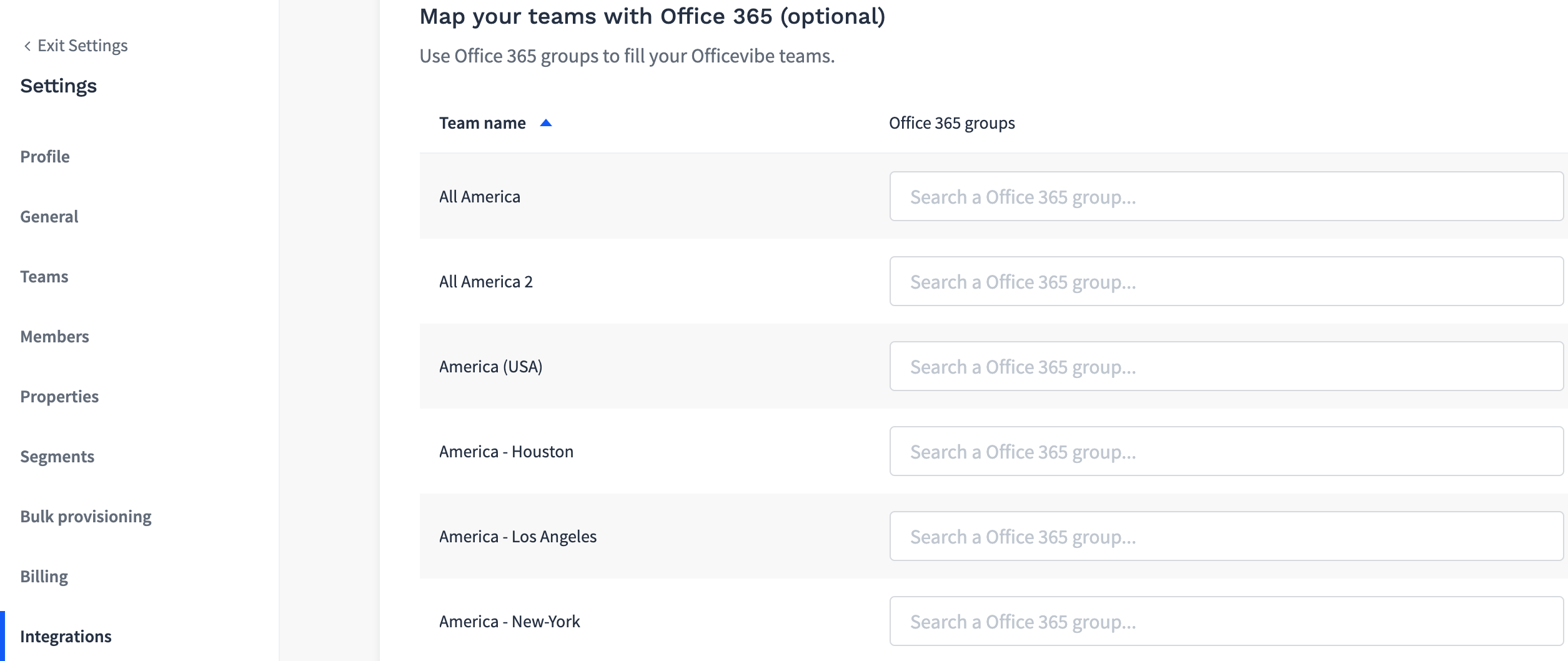
However, you need to install Azure Active Directory PowerShell Module or by connecting to your Office 365 Exchange Online before your can use the command. You can force sync the directories synchronization by using PowerShell command. There will be a time for some reason you’d need to force sync the directories on your on-premise Active Directory and Azure Active Directory such as a new user, a new distribution group etc. By default Azure AD Connect will sync automatically every 30 minutes.


 0 kommentar(er)
0 kommentar(er)
